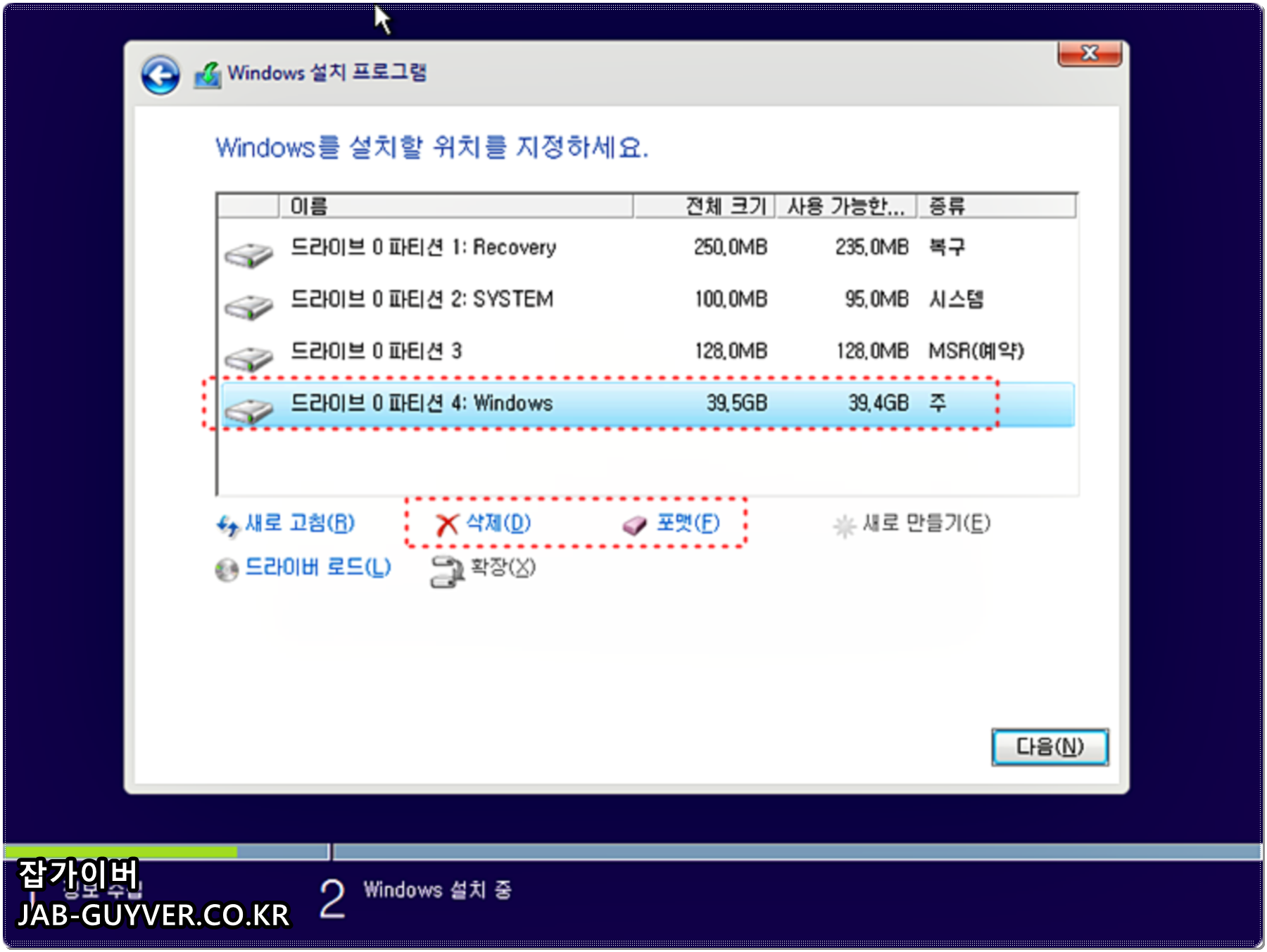Asus 노트북 USB 부팅 순서 변경 Windows 11 FreeDOS 설치
Asus “Asus” Asus 노트북은 게임에서 보급형 사무용 노트북에 이르기까지 가격 대비 가치가 뛰어난 노트북입니다.
HP 및 Dell 노트북 그 결과 MSI와 Asus가 5% 내외로 가격 대비 성능이 약간 더 저렴하고 성능과 기술 면에서도 업계 최고라는 점에서 최근 각광받고 있는 폴더블 노트북이다.
. 에이수스 젠북 노트북그만큼 에이수스 젠북 폴드 세계 최초로 기술이 승인된 제품이기도 합니다.
이 Asus 노트북을 구입할 때 Windows가 설치된 버전과 Windows가 설치되지 않은 버전의 두 가지 버전을 구입할 수 있습니다.
없는 버전~에서 에이수스 비보북, 크롬북 등. Freedo의 Asus 노트북선택할 수 있습니다.
FreeDOS 노트북 Windows 설치 노트
어떤 버전을 구매하든 상관없지만 조금 더 저렴한 가격에 구매하고 싶다면 부트디스크로 설치할 수 있는 윈도우가 없는 프리도스 프리도스 에이수스 노트북을 구매하는 것을 추천한다.
참고로 Intel 12세대, Intel 11세대 같은 최신 Intel CPU에서는 Intal Rapid Tech 설정으로 인해 USB 부트 설치 시 부트 드라이브가 인식되지 않거나 Windows 설치 시 설치 드라이브 파티션이 인식되지 않습니다.
인식. 이 경우 IRST를 통해 인텔 웹사이트로 이동합니다.
인텔 빠른 스토리지 기술”파일을 다운로드하고 부팅 가능한 USB 디스크에 저장합니다.
하지만 노트북의 FreeDOS 버전~하지 않는 한 아수스 복구 모드처음에 약 설정된 복구 파일에 의한 복구 것이 가능하다.
Windows 11 USB 부팅 디스크 새로 설치 준비
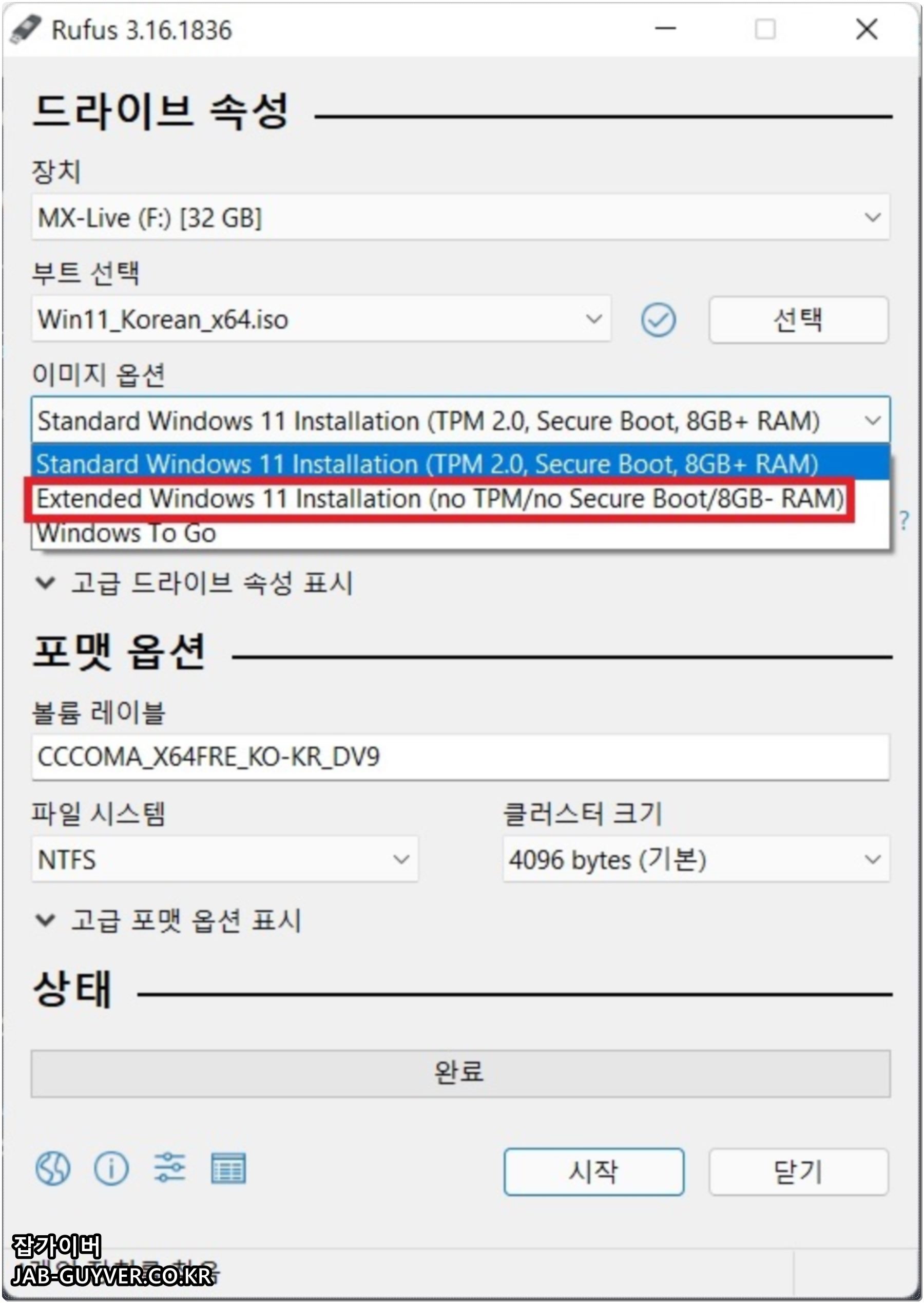

Windows USB 부팅 디스크의 경우 Rufus 프로그램을 통해 Secure Boot TPM 2.0을 지원하지 않는 구형 Asus 노트북용 TPM 우회 부팅 디스크를 생성할 수 있습니다.


단, Intel 6세대 이상의 CPU를 사용하는 경우 TPM 2.0을 지원하므로 Windows 11 설치 시 Microsoft 웹 사이트를 사용하여 USB 부팅 디스크를 생성할 수 있습니다.
위의 파일을 다운로드하고 USB 스틱을 컴퓨터에 삽입하고 실행하면 Microsoft 홈페이지에서 깨끗한 Windows 설치 프로그램 파일이 자동으로 다운로드됩니다.

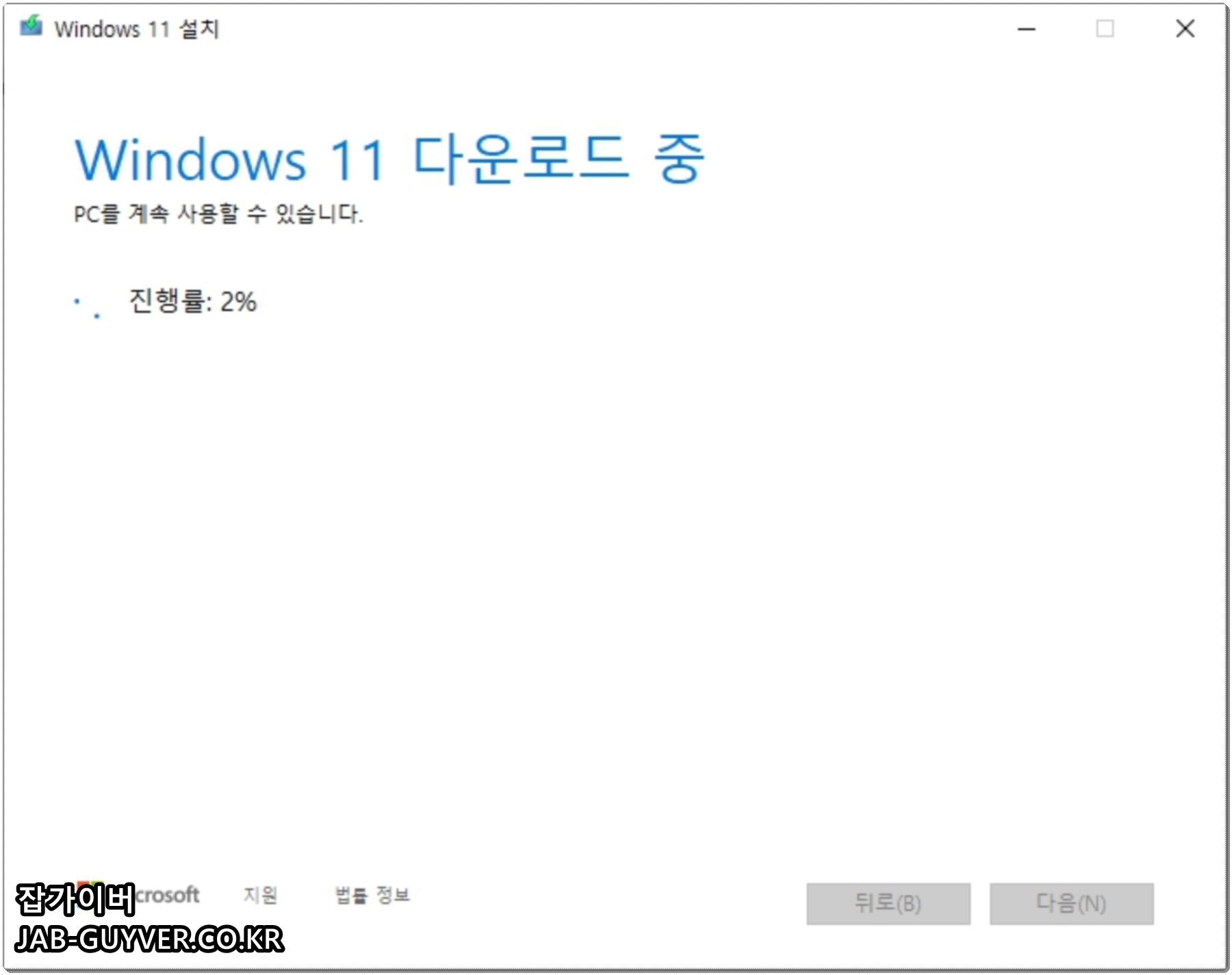
Windows 11 및 Windows 10 USB 부팅 디스크를 만든 경우 Asus 노트북의 부팅 순서를 USB로 변경합니다.
인텔 11세대 인텔 12세대 IRST 다운로드
현재 사용하고 있는 에이수스 노트북이 최신 인텔 11세대 노트북이고 인텔 노트북이 12세대 젠북이라면 다음은 인텔 IRST 파일다운로드 및 압축 해제 후 USB 스틱에 넣어야 합니다.
12세대 인텔 RST_V19.1.0.1001_PV
인텔 11세대 V18.0.4.1146_IRST
그렇지 않으면 Windows를 부팅할 수 없거나 USB 부팅 설치 중에 설치할 수 없습니다.
드라이브 파티션이 로드되지 않음발생합니다.
Freedos Asus 노트북 USB 부팅 순서 변경
노트북을 부팅할 때 Asus BIOS 설정을 위해 CMOS가 부팅됩니다.
일찍 아수스 로고그런 다음 키보드에서 F2 또는 Del 키를 눌러 Asus BIOS 설정을 시작합니다.
| 유형 | 모델 | 메뉴를 시작하다 | BIOS/UEFI 키 |
| 책상 | F8 | F9 | |
| 랩탑 | 비보북 f200ca, f202e, q200e, s200e, s400ca, s500ca, u38n, v500ca, v550ca, v551, x200ca, x202e, x550ca, z202e | Esc | 끄다 |
| N550JV, N750JV, N550LF, 로그 g750jh, 로그 g750jw, 로그 g750jx | Esc | F2 | |
| Zenbook Infinity ux301, Infinity ux301la, Prime ux31a, Prime ux32vd, R509C, Taichi 21, Touch u500vz, Transformer Book TX300 | Esc | F2 | |
| 공책 | k25f k35e k34u k35u k43u k46cb k52f k53e k55a k60ij k70ab k72f k73e k73s k84l k93sm k93sv k95vb k501 k601 R503C x32a x35u x54g x61g c x64c, x64v, x75a, x83v, x83vb, x90, x93sv, x95gl, x101ch, x102ba, x200ca, x202e, x301a, x401a, x401u, x501a, x502c, x750ja | F8 | 델 |
| 넷북 | EEE PC 1015, 1025c | Esc | F2 |
Asus 노트북 BIOS CMOS 바로 가기 및 부팅 순서 쿨러 펜 설정 – Yellow IT World
마더보드가 Asus “Asus” 제품이거나 데스크탑이 있는 Asus 노트북인 경우 BIOS 설정에 대한 CMOS 부팅 액세스를 통해 Windows USB 부팅을 설치할 때 부팅 순서를 변경하거나
yellowit.co.kr
ASUS 바이오스 설정~을 위한 노트북 쿨러 및 성능 오버클러킹 자세한 설정 등에 대해서는 위를 참조하십시오.

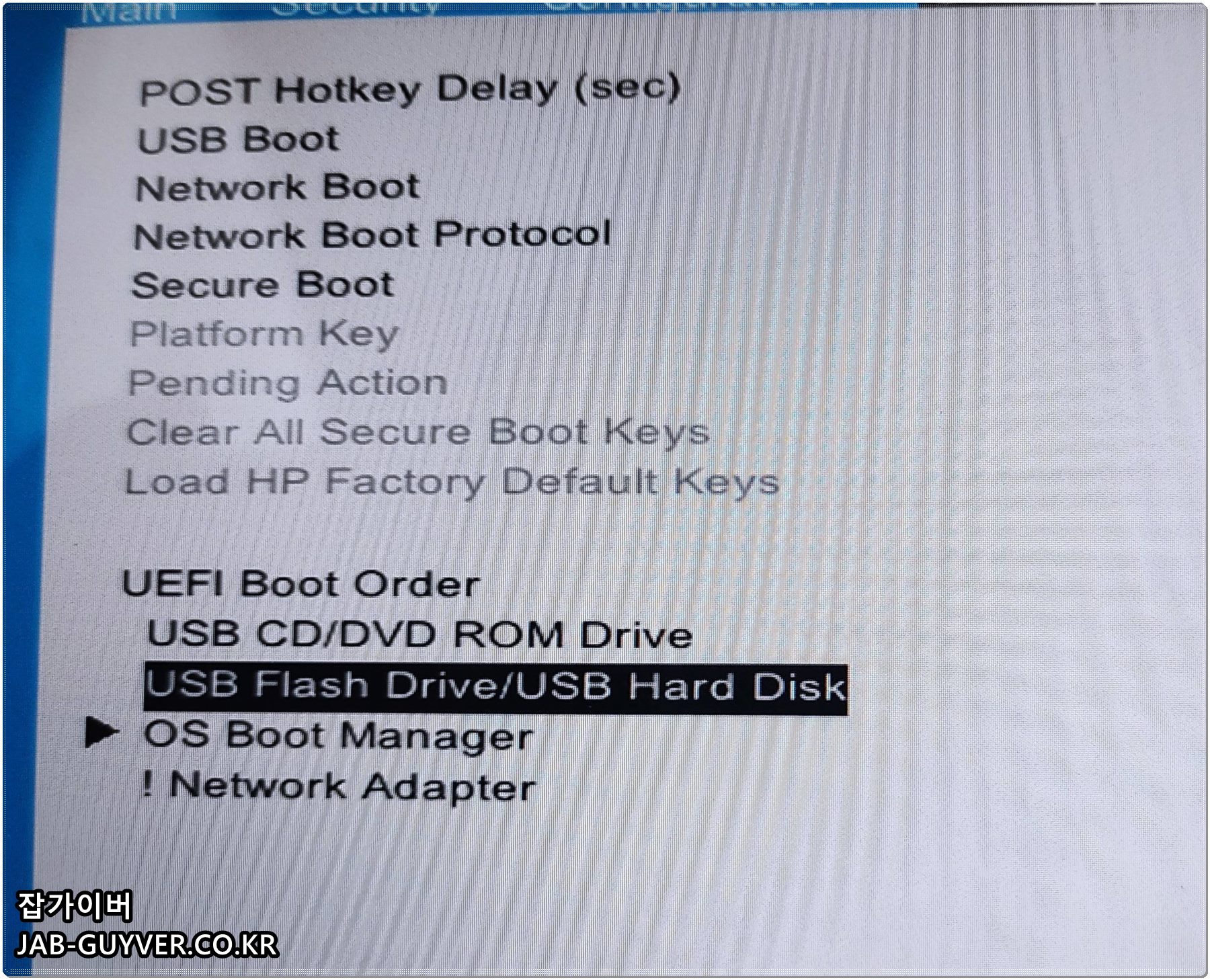
UEFI 부팅 순서에서 OS Boot Manager/HDD/SSD가 부팅 순서의 맨 위에 있어야 하므로 USB 플래시 드라이버를 맨 위에 놓습니다.
그런 다음 Windows USB 부팅 디스크를 랩톱에 삽입하고 bisource를 설정합니다.
안전한 출구 키를 눌러 BIOS 부팅 순서를 변경하고 재부팅하여 Windows 설치 화면으로 이동합니다.
윈도우 11 클린 USB 설치
이후 윈도우 설치 화면이 계속 나오면 설치 언어와 파티션을 선택해 재설치를 진행하면 된다.

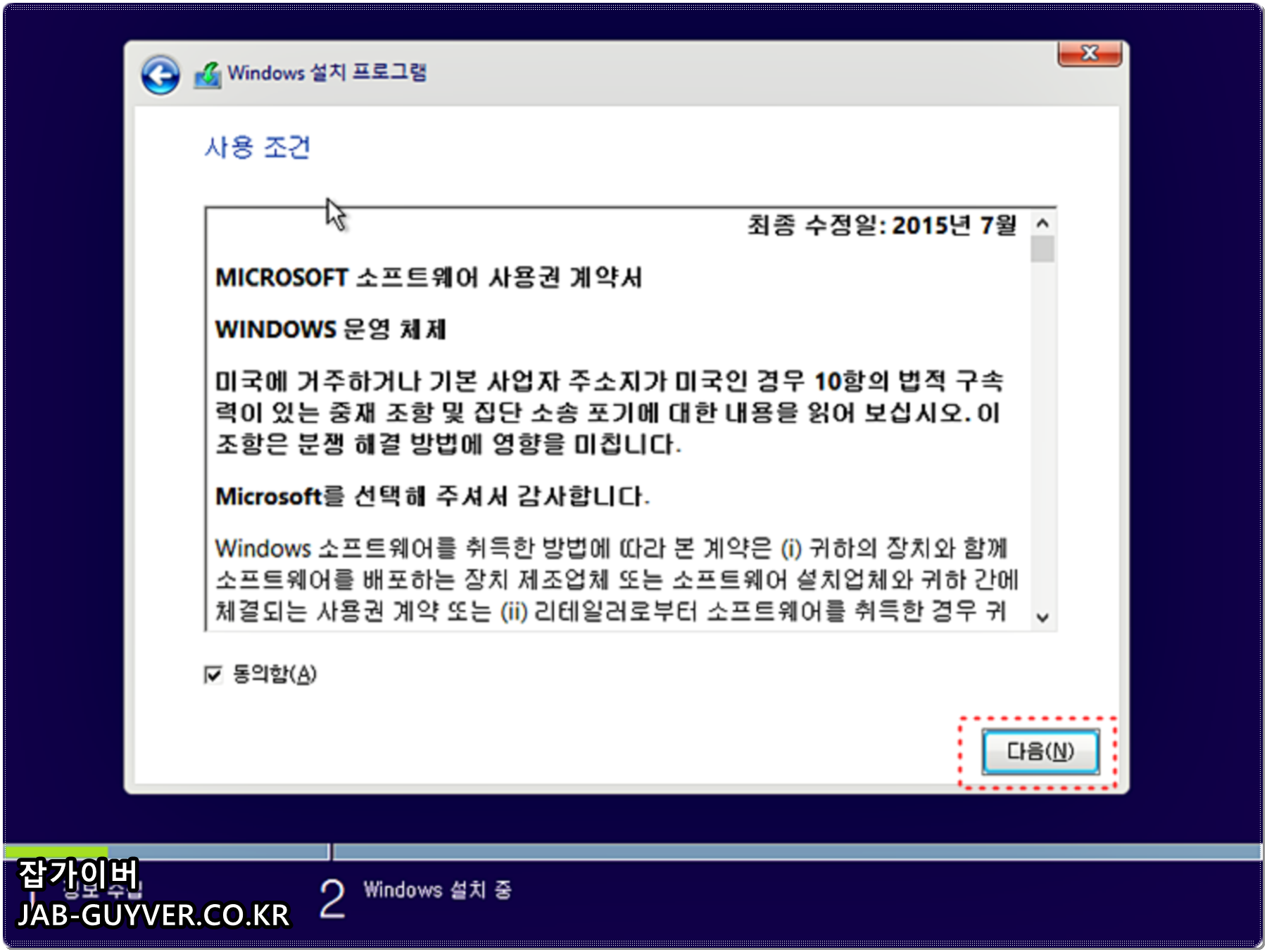
Windows 설치 중에 활성화하려면 필드~에서 윈도우 11 제품 키있으면 입력, 아니면 입력 건너뛰다누르다 .
이전에 Windows 10 또는 Windows 8을 설치한 경우 새 Windows로 업그레이드하여 설치하거나 기존 Windows를 삭제하고 새 Windows를 설치할 수 있습니다.
윈도우 업그레이드 Windows 11에서 Windows 10으로 또는 Windows 10에서 Windows 8로 다운그레이드할 수 없습니다.
그리고 업그레이드 할 때 이전에 설치된 프로그램과 호환그럴 수 없습니다.
Windows 11 업그레이드 백업 파일 삭제 – Windows.old 제거
Windows 11 업그레이드 백업 파일 삭제 – Windows.old 제거 Windows 11은 많은 설치 공간을 차지합니다.
잽가이버.co.kr
그러나 창 업그레이드로 설치 후 7일 이내 언제든지 복원 가능그리고 그 때 창문. 이전에 사용된 모든 운영 체제 데이터가 백업되므로 많은 디스크 공간을 차지하는 백업 파일이 생성됩니다.
윈도우를 설치할 파티션 드라이브를 지정하며, 이때 C, D 드라이브 등 원하는 파티션 중 메인 파티션에만 설치가 가능하다.
별도의 드라이브 이름이 보이지 않기 때문에 실수로 C, D 등의 드라이브를 잘못된 포맷 위치에 포맷하면 복구가 불가능합니다.
설치된 Windows 드라이버 감지 오류 수정
Windows 설치 중에 위의 파티션 설치 드라이브가 보이지 않으면 Intel 11세대 및 Intel 12세대용 IRST 파일을 통해 드라이브 마운트를 진행하십시오.
드라이버 로드를 클릭하고 이전에 USB 부팅 디스크에 배치한 Intel IRST 폴더를 지정하여 설치할 파티션을 활성화합니다.
Uefi 보호 파티션(MBR 파티션을 설치할 수 없음) GPT 파티션 변경
선택한 디스크에 MBR 파티션 테이블이 있습니다.
EFI 시스템에서 Windows는 GPT 디스크에만 설치할 수 있습니다.
이 오류가 발생하는 이유는 쉽게 설명할 수 있습니다.
메인보드 BIOS의 파티션 구성과 Windows 운영 체제를 설치할 하드 디스크가 일치해야 합니다.
"이 디스크에 Windows를 설치할 수 없습니다.
선택한 디스크에 MBR 파티션 테이블이 있습니다.
EFI 시스템에서는 GPT 디스크에만 Windows를 설치할 수 있습니다.
"
"이 디스크에 Windows를 설치할 수 없습니다.
선택한 디스크가 GPT 파티션 스타일입니다.
"
"이 하드 디스크 공간에 Windows를 설치할 수 없습니다.
Windows를 NTFS로 포맷된 파티션에 설치해야 합니다.
"단, 설치하려는 파티션이 GPT 방식이기 때문에 설치가 불가능하여 파티션을 MBR 방식으로 변경하면 “이 디스크에 Windows를 설치할 수 없습니다.
선택한 디스크에 MBR 파티션 테이블이 있습니다.
”문제를 해결할 수 있습니다.
Windows 설치 중에 파티션이 UEFI 보호 파티션이기 때문에 MBR 파티션에 설치할 수 없다고 표시되면 Windows 설치 화면에서 CMD 프롬프트를 사용하여 보호 파티션을 삭제하고 MBR 파티션을 GPT 파티션으로 크기를 조정하십시오.
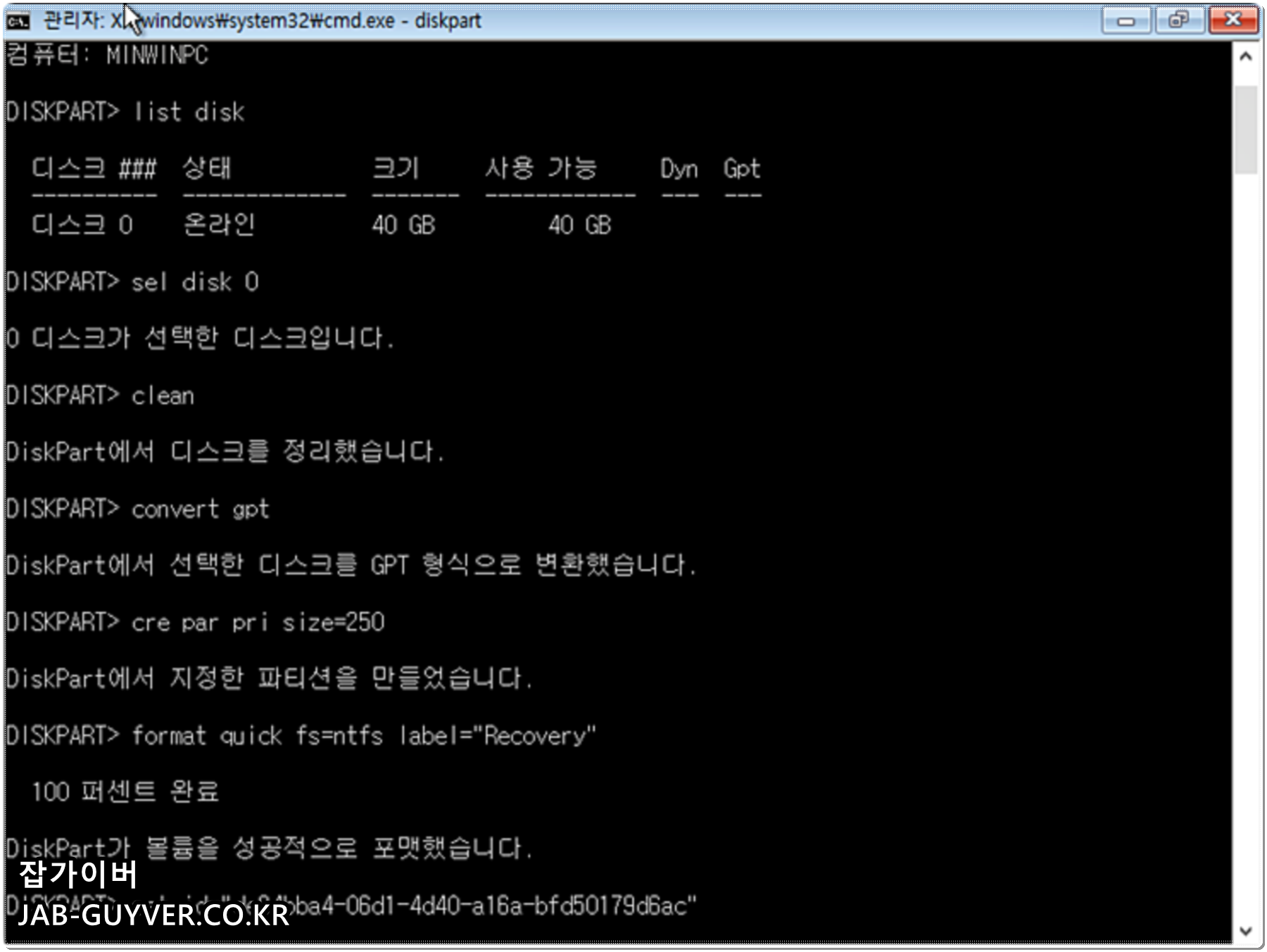

약어 “시프트+F10“누르다 명령 프롬프트 달리다.
그리고 다음 명령어를 순서대로 입력합니다.
- MS-DOS가 실행 중일 때”디스크 부분‘를 입력하고 Enter 키를 누릅니다.
- 그리고 “디스크 나열” 현재 장착된 HDD와 SSD를 확인하세요.
- 그런 다음 Windows를 설치하려는 파티션이 디스크 0인지 디스크 1인지 확인합니다.
- Select Disk 0을 입력하고 Enter 키를 누릅니다.
(디스크 1에 대해 디스크 1 선택) - clean 입력 후 엔터 (파티션 초기화)
- Gpt로 변환 입력 후 (파티션 MBR -> GPT 변경) 입력
이후 다시 윈도우 11 설치를 진행하면 UEFI 복구 디스크와 MBR 파티션을 설치할 수 없다는 오류 없이 윈도우 11 새로 설치가 계속된다.
Windows 10 UEFI 복구 파티션 삭제 MBR 오류 GPT 초기화
Windows 10 UEFI 복구 파티션 지우기 MBR GPT 오류 초기화 Windows 10 최초 설치 시 데이터 백업 및 복원이 가능하도록 별도의 복구 파티션이 설정되어 있습니다.
잽가이버.co.kr
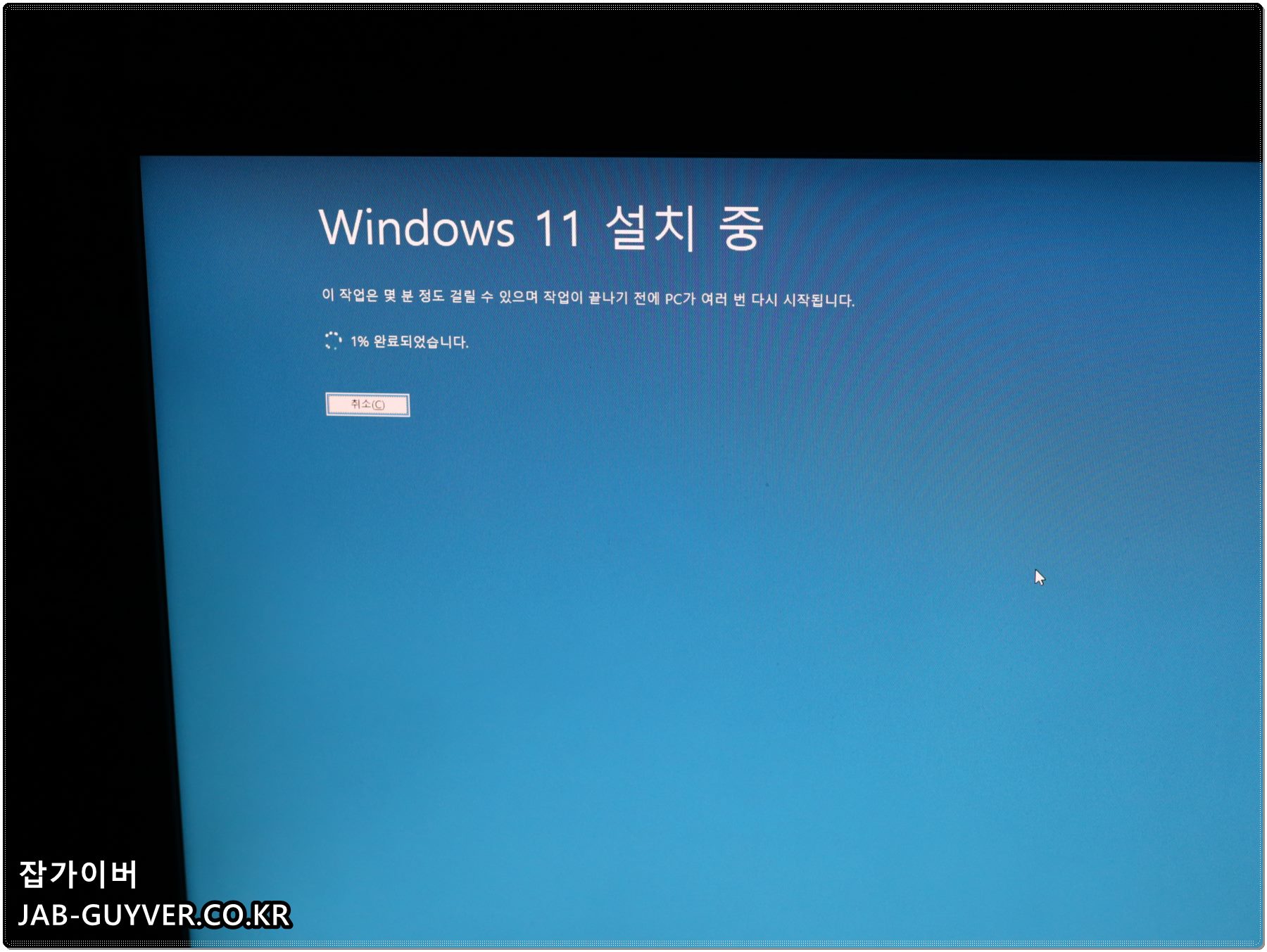

Windows 11 설치 후 보안상의 이유로 최신 버전으로 업데이트하세요.
Windows 11 정품 인증 제품 키를 등록하는 4가지 방법
Windows 11 제품 키 등록 활성화 방법 4가지 Microsoft에서 출시한 최신 운영 체제인 Windows 11을 계속해서 안전하게 사용하려면 Windows 11 제품 키를 등록하고 Windows 11을 정품 인증해야 합니다.
잽가이버.co.kr
Windows 11 업그레이드 오류를 설치하기 전에 고려해야 할 8가지 사항
이번에 출시된 윈도우 11은 마지막 버전으로 여겨졌던 윈도우 10의 기대치를 뛰어넘고 돌연 출시돼 후유증이 많다.
잽가이버.co.kr